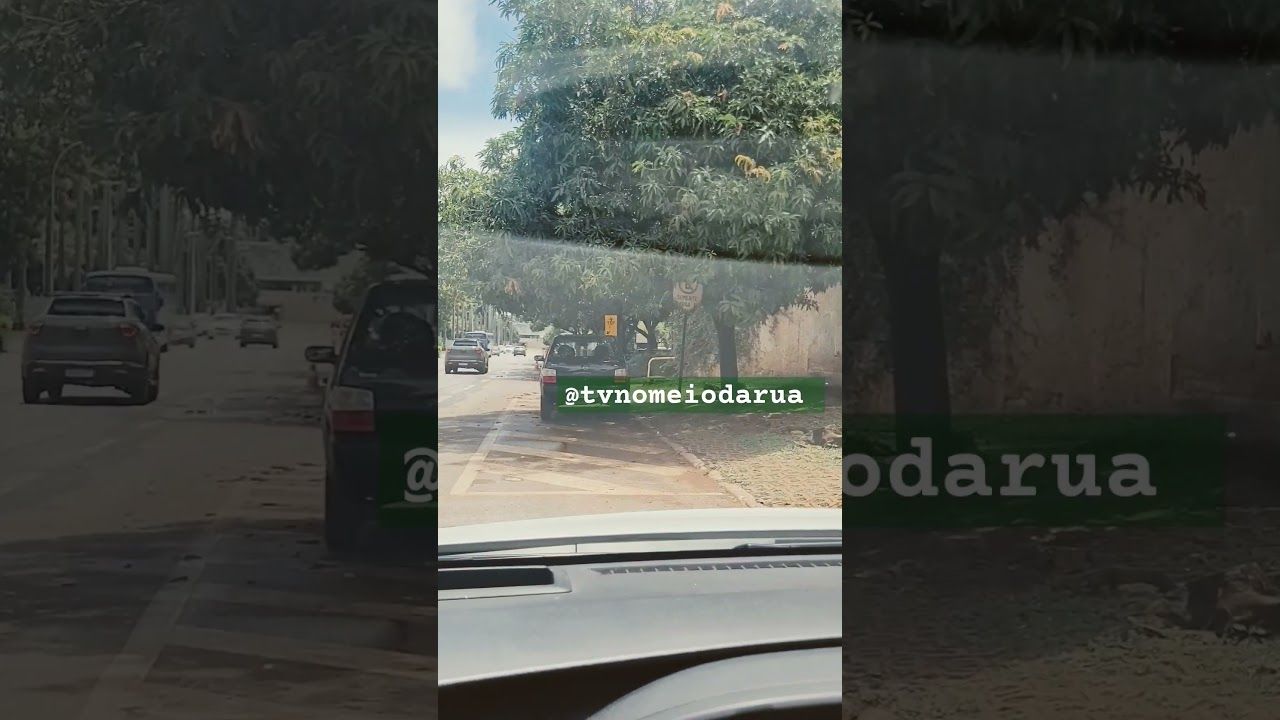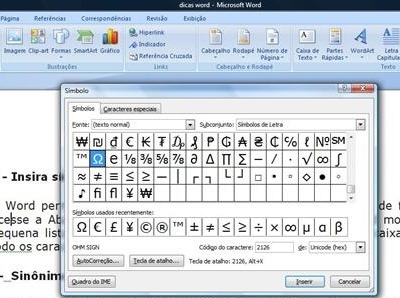
SÃmbolos, um recurso interessante e pouco divulgado do Word
O analista Bruno Ribeiro (cursando Pós- Graduação em EAD na UFF) dá dicas para melhorar seus textos em Word com facilidade. Confira:
O Microsoft Word possui diversas funcionalidades que alguns usuários não conhecem. Por isso o TechTudo separou dez dicas para facilitar o uso do famoso editor de textos. Confira!
1) Insira símbolos e caracteres especiais
O Word permite inserir símbolos e caracteres especiais. Basta acessar a aba "Inserir" e clicar no botão "Símbolo". O Word mostrará uma pequena lista com os caracteres mais utilizados. Para acessar a caixa que exibe todos os caracteres registrados, clique em "Mais símbolos";

Insira símbolos no Word (Reprodução/Bruno Ribeiro)
2) Sinônimos no Word
Está escrevendo ou editando um texto e não quer repetir as palavras? O Word oferece um recurso que mostra sugestões de sinônimos, palavras com o mesmo sentido, para trocá-las.
Clique com o botão direito do mouse na palavra que deseja substituir no corpo do texto e, no menu que surgir, escolha uma das palavras sugeridas dentro da opção "Sinônimos".

3) Evite que palavras se separem no final da linha
Às vezes estamos trabalhando em um documento e percebemos que algumas palavras ficariam melhores colocadas se estivessem na mesma linha, para não perder o sentido.
Suponha que você necessite manter as palavras "mapa" e "geográgico" sempre juntas. Para isso, escreva a palavra mapa, pressione ao mesmo tempo as teclas Ctrl, Shift e Espaço e, por fim, digite "geográfico" (sem as aspas). Repare agora que "mapa geográfico" ficará sempre junto, como se fosse uma palavra só, sempre que não couber no final da linha.
4) Tudo em maiúsculo ou em minúsculo rapidamente
Diversas vezes digitamos o texto com pressa e não reparamos que uma palavra, uma frase, ou o texto todo deveria estar em formato maiúsculo ou minúsculo. Se você precisar trocar não precisa digitar tudo novamente, basta selecionar a palavra, a frase ou o parágrafo, e pressionar as teclas Shift e F3 ao mesmo tempo.
O texto será mudado para o formato contrário e você pode apertar a combinação quantas vezes quiser. Caso repita esse procedimento outras vezes, o texto ficará maiúsculo, minúsculo ou só a primeira letra maiúscula.
5) Gere rapidamente um texto para testes
Se você precisa fazer um texto aleatório para testes de formatação, de impressão ou de qualquer outro tipo, o processo é muito simples. Abra o Word, digite o comando =rand(x, y) e tecle enter. Neste código, "x" indica a quantidade de parágrafos que o texto deve ter, e "y" indica a quantidade de frases em cada parágrafo. Faça isso e fuja do "nananananananana".
6) Descubra a quantidade de palavras e letras de seu texto
Diversos são os motivos pelo qual precisamos descobrir a quantidade de palavras ou letras em um texto. Para isso clique na aba "Revisão" e no botão "Contar "alavras". O programa vai exibir as informações sobre o documento, como número de páginas, palavras e parágrafos.
 Use o contar palavras no Word (Foto: Reprodução/Bruno Ribeiro)
Use o contar palavras no Word (Foto: Reprodução/Bruno Ribeiro)
7) Alterar a fonte padrão
Quando abrimos o Word, o programa já vem com um padrão de formatação de fontes e tamanhos. Caso deseje trocar clique com o botão direito do mouse e depois em "Fonte".
Na tela que abrir, escolha a fonte, o estilo e o tamanho desejados e clique no botão “Padrão” e confirme a operação. Desse ponto em diante, todos os documentos vão usar a nova fonte.
 Mude as formatações padrão no Word (Foto: Reprodução/Bruno Ribeiro)
Mude as formatações padrão no Word (Foto: Reprodução/Bruno Ribeiro)
8) Separe o texto em colunas
Você pode fazer um texto e separá-lo em colunas. Para isso clique na opção "Layout da página" e escolha o número de colunas que deseja clicando em "Colunas".
 Separe o texto por colunas no Word (Foto: Reprodução/Bruno Ribeiro)
Separe o texto por colunas no Word (Foto: Reprodução/Bruno Ribeiro)
9) Ortografia e Gramática
Sempre ao terminar de escrever um texto, é recomendável que se verifique a ortografia. Para isso, basta apertar o botão F7 e verificar todas as sugestões de correções.
 Verifique sempre se o seu texto tem erros de ortografia (Foto: Reprodução/Bruno Ribeiro)
Verifique sempre se o seu texto tem erros de ortografia (Foto: Reprodução/Bruno Ribeiro)
Nem sempre o Word faz sugestões corretas, por isso verifique com atenção as correções.
10) Salve o documento como .doc
Sempre que salvar um documento do Word, salve-o na versão 97-2003, que terá a extensão .doc. Assim, outros usuários poderão abrir o documento sem ter problemas com a versão utilizada, já que algumas atualizações mais recentes do Word salvam o arquivo como .docx.

Fonte: Site Techtudo. (Fotos: Reprodução/Bruno Ribeiro)

.jpg)